
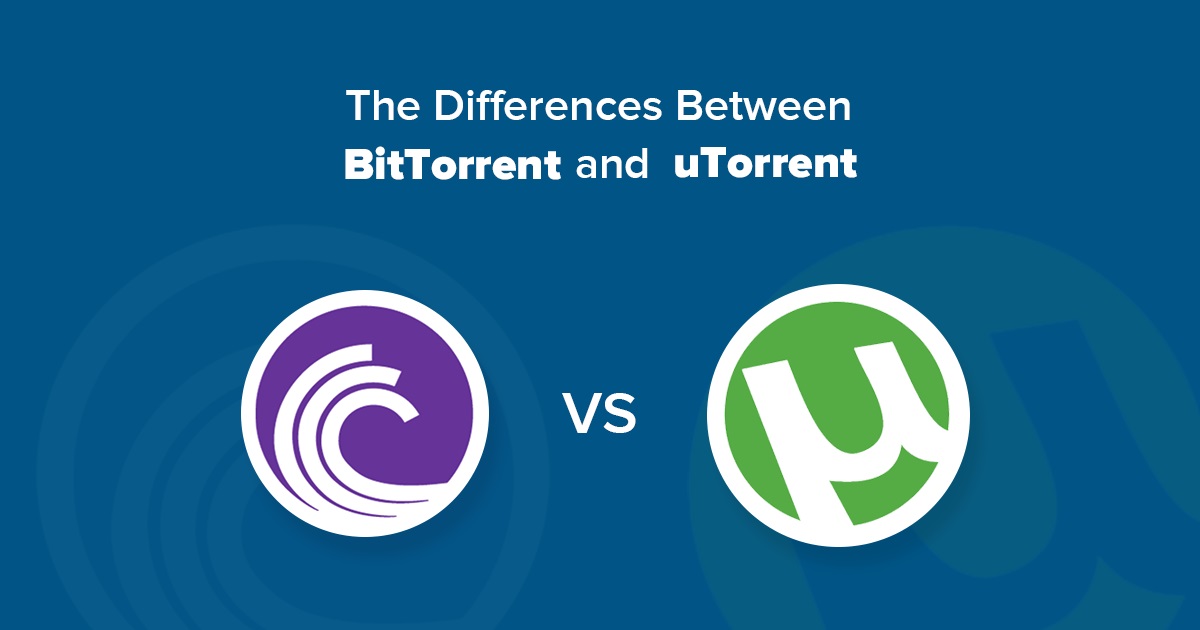
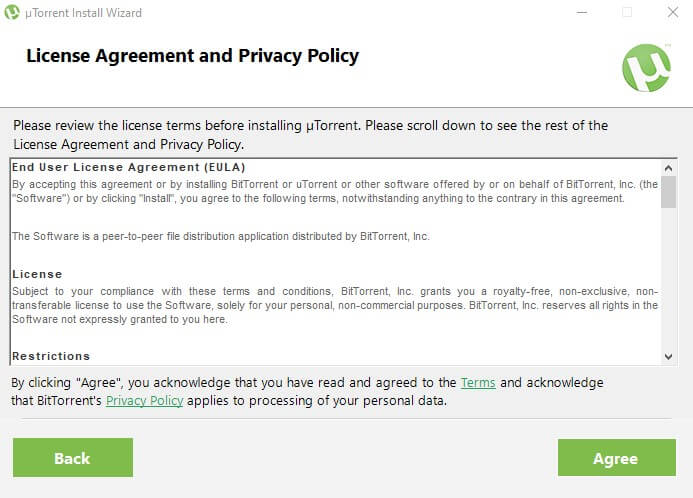
To seed individual files, keep them under the /var/lib/ mldonkey/incoming/files directory.
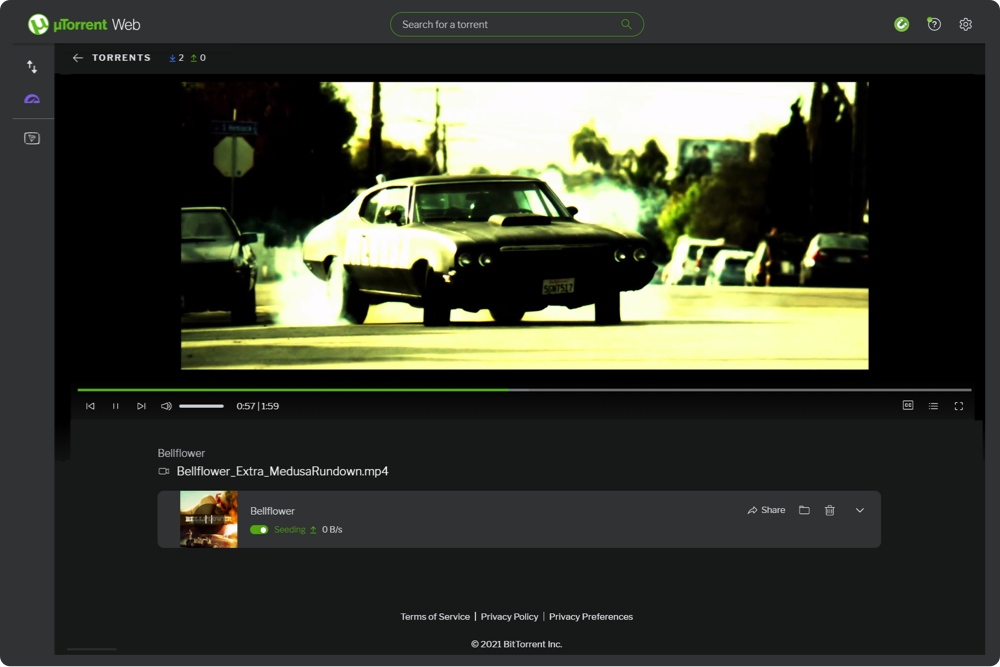
With MLDonkey you can seed either individual files (like some-distro.iso) or a group of files housed under a directory (like the_best_distros/). So for example, bittorrent.ini houses all the config options for MLDonkey's BitTorrent client. That directory houses all the configuration files for all the different protocols. MLDonkey is installed under /var/lib/mldonkey. The default directories are listed at the bottom of the page. MLDonkey can also be controlled via its own set of commands, so you can also access the configuration option simply by entering 'sysinfo' in the text box in the main interface. Now click 'Help+ > Sysinfo' to bring up the configuration information. To review its settings, head to its Advanced interface from the Control Panel. The Torrent Server appliance we have set-up comes with MLDonkey pre-configured. Let's familiarise ourselves with MLDonkey and its pre-configured download/ upload directories. Once you get a hang of it though, you'll be able to appreciate its flexibility. The only real downside is that its interface isn't anything like those of the popular desktop torrent clients. But you can also use MLDonkey to seed your own torrents. MLDonkeyĭownloading and controlling torrents on the remote server is straightforward. The default storage directory in the server is /srv/storage. This lets you easily drag and drop files into the remote server. You can log into the server using the credentials of the user 'root' that you set during installation. On Windows, you'll find the remote server listed as TORRENTSERVER under Network in My Computer. For example, there's the Samba file server, which ensures that you can access your server easily from Windows PCs. Besides these visible elements, there are also additional useful components that work in the background. For example, MLDonkey has all file-sharing protocols enabled, including HTTP, FTP, and BitTorrent. Webmin is a web-based configuration tool that you can use to control all aspects of your remote server, such as setting up a cron job, reading logs, managing running processes and so on.Īll these components are pre-configured out of the box. Web Shell fires up an AJAX-based terminal emulator called Shell in a Box, which you can use to log into your remote server from your web browser.įinally, there's Webmin for CLI-averse users. Another speciality of this appliance is the browser-based file manager eXtplorer, which you can use to manipulate files and directories, as well as their permissions.


 0 kommentar(er)
0 kommentar(er)
